1. What Is a Computer Network?
Simply stated, a network
is a group of computers that are connected so that any one computer can
communicate with any other computer. To build a Windows SBS 2011
network, you must purchase computers and connect them using some type of
network medium. The network medium—typically composed of cables or
radio frequencies—is what carries signals from one computer to another.
When you send an email message to a friend, you know that the message
somehow leaves your computer and travels to the recipient’s computer, as
identified by the destination address you used. However, the process by
which the message gets from your computer to your friend’s computer is
far more complicated than you might think.
1.1. Clients and Servers
A client is a computer that
requests access to a service or resource provided by another computer on
the network, which is called a server. Although many people use the
terms client and server to refer to entire computers, both of these
elements are actually software components running on a computer.
All Windows computers can
function as both clients and servers. When connecting to websites using a
browser, retrieving email, or accessing a shared folder on another
system, a computer is functioning as a client. By sharing its own
printers or folders, or hosting a website using Internet Information
Services (IIS), a computer is functioning as a server. If you have a few
computers in your home or office, you might connect them to a switch or
hub to create a network, so that they can share each other’s files and
printers. This is called a peer-to-peer network because all the computers are performing roughly the same client and server roles.
When you install a Windows SBS 2011 network, you are creating a client/server
network because you are installing a computer that is dedicated to
server functions. All the other computers, the clients, rely on the
server for its resources and services. This does not mean that the
clients are incapable of performing server functions, however. The
clients can still share their files or attached printers, and they
perform server roles by doing so. But your primary Windows SBS 2011
server provides many more server functions and does not have a user
sitting at it running productivity applications, such as word processors
and spreadsheets.
2.1.2. Protocols and the OSI Model
For teaching purposes, the
networking process is often broken down into seven layers, as depicted
in the Open Systems Interconnection (OSI) reference model, shown in Figure 1. At the bottom of the model is the physical layer, which includes the cables and other components that physically connect the computers. At the top is the application
layer, which is represented by the programs that you use to initiate
network communications, such as the application in which you compose and
send your email. In between are various layers containing protocols that move the data from one location to another.
A protocol is a language
that computers use to communicate with one another. When you write a
postal code on an envelope and drop it in a mailbox, you know that
postal workers all over the country know what area that code represents.
Computers prepare data for transmission over a network in the same way,
using protocols that they know other computers understand.
Collectively, the functions at the layers of the OSI model form what is known as a protocol stack. As long as two computers are running the same protocols at each layer of the stack, they can communicate.
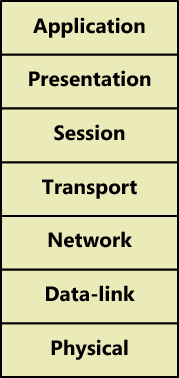
Every networked computer
has a combination of hardware and software components that form a
protocol stack, based roughly on the OSI model. When you send an email
to your friend, the message originates in the application layer in your computer and travels down through the stack to the physical
layer, which transmits it over the network. When the message reaches
the destination computer, it arrives at the physical layer and works its
way up through the protocol stack to a program at the application
layer, which your friend uses to read the message. The process is
illustrated in Figure 2.
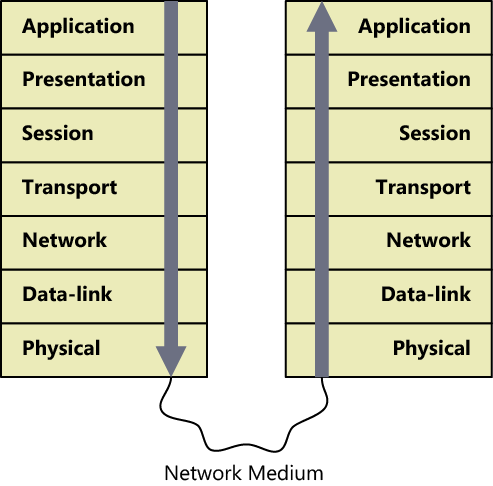
What goes on in the various layers of the OSI model is covered in the following sections.
2. Networking Hardware
The physical
layer of the OSI model defines the hardware that connects the computers
on the network. Traditionally, the physical layer refers to network
cables that carry signals using copper conductors or fiber optic
threads, but today, wireless networking is an equally viable medium for
the small-business network. The following sections examine the various
physical components that you must consider when planning your Windows
SBS 2011 deployment.
2.1. Network Interface Adapters
Every computer that
connects to the network must have a network interface adapter, which is
the component that transmits and receives signals, using either a cable
or radio frequencies. Virtually all the personal computers sold today
have at least one network interface adapter built into them. Desktop
computers typically have an IEEE 802.3ab adapter incorporated into the
motherboard. IEEE 802.3ab, also known as 1000Base-T or Gigabit Ethernet, is the current industry standard for cabled local area networking.
Note:
The Institute of Electrical and Electronics Engineers (IEEE)
is an international body responsible for the development, publication,
and maintenance of industry standards for the electronics field.
Industry standards are an essential element of computer networking because they define the protocols that products made by various manufacturers use to communicate with each other.
Laptop computers usually have the same type of adapter and often include an IEEE 802.11 (or Wi-Fi) wireless network interface as well. If you want to connect computers without network
interface adapters (or with the wrong type of adapters) to the network,
you must purchase adapters for them, either in the form of network interface cards (NICs), as shown in Figure 3, or universal serial bus (USB) devices.
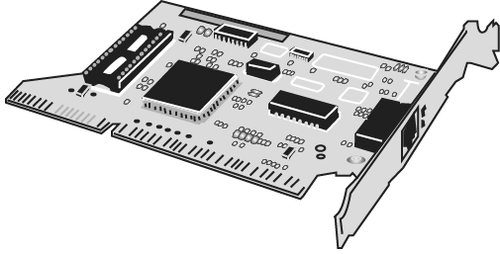
Note:
Most network interface adapters are compatible with previous standards, which run at slower speeds. For example, IEEE 802.3ab adapters nearly always support IEEE 802.3u (100Base-TX or Fast Ethernet) and IEEE 802.3i (10BaseT or standard Ethernet). In the same way, IEEE 802.11n wireless adapters usually support IEEE 802.1g, IEEE 802.11b, and IEEE 802.11a.
When you are evaluating the
network interface adapters built into computers or purchasing adapters
to install into your computers, your primary concern should be that all
the adapters on your network support the same standards and the same
type of cable. In most cases, this is not a big problem. The majority of
the network interface adapters for cabled networks that are
manufactured today support IEEE 802.3ab, using copper cable. The
exceptions are those that use fiber optic cable, which have different
connectors that are easily recognized and are far more expensive.
Network interface adapters
can be quite inexpensive. Low-end products are available for less than
$10, although as with most things, spending a little more buys better
quality. Higher-end adapters typically include support for more advanced
features such as network management, which are unsupported and
unnecessary on a Windows SBS 2011 network.
2.2. Network Cables
Most of the cabled
networks used today use a type of cable called unshielded twisted pair
(UTP). A UTP cable consists of four pairs of wires, with each pair
twisted separately, inside a plastic or Teflon sheath, as shown in Figure 4.
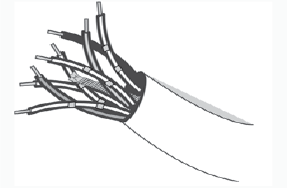
At each end of the cable is a male connector called an 8P8C (often referred to, incorrectly, as an RJ-45). It uses the same modular design as a telephone connector, as shown in Figure 5, but it has eight copper connectors instead of four. A network interface adapter has a female 8P8C connector to receive the cable, as do other networking components such as switches and routers.
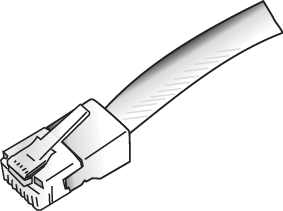
When building a UTP
network from scratch, you have two choices: use prefabricated cables or
perform a bulk cable installation. Prefabricated cables have the
connectors already attached and are available in varying lengths and
colors. For a network with computers all in the same general area,
prefabricated cables are relatively inexpensive and easy to install
yourself. You can also roll them up and take them with you if you move.
Depending on how concerned you are with appearance, you can run the
cables loose along the floor or secure them to walls or baseboards with
staples, as shown in Figure 6. If you match the color of the cables to your decor, you can achieve a reasonably professional-looking installation.
Your main concern must be that the cables are protected from damage; do
not run them under rugs or carpets, and make sure to protect them from
foot or wheeled traffic.
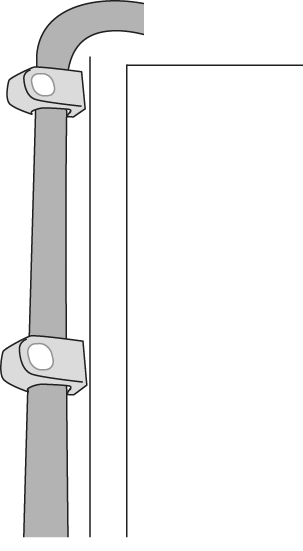
A bulk cable
installation usually requires a professional contractor because
specialized tools and skills are involved. The installers arrive with a
large spool of bulk cabling that they pull through hollow walls and
ceilings, cut to fit, and attach to connectors mounted in wall plates
(like those shown in Figure 7)
or Patch panels. You then connect the computers to the wall plates
using short, prefabricated patch cables. This is the most
professional-looking type of installation because most of the cable is
hidden inside the walls and ceilings, but it can also be substantially
more expensive. If you are having telephone cables installed in a new
office, however, the process for installing network cables is essentially the same, and you might be able to save money by having both installed at the same time.
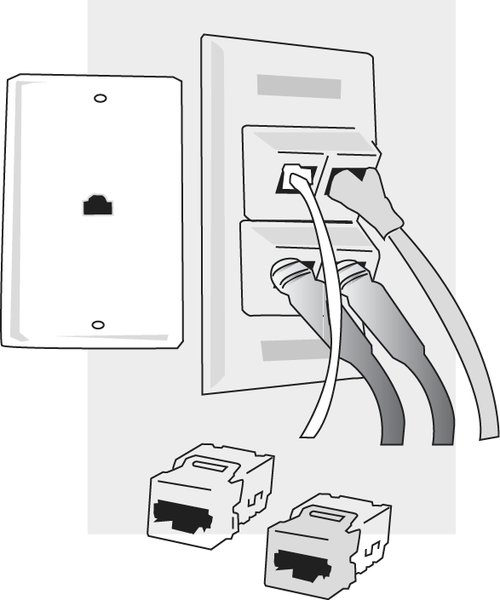
The current industry standard for the installation of a data network using UTP cable is TIA/EIA-568-C, published by the Telecommunications Industry Association (TIA) and the Electronic Industries Alliance (EIA). Among other things, this standard defines several levels of performance characteristics for the UTP cabling, referred to as categories. IEEE 802.3ab networks require at least Category 5 UTP cabling, although there is also an enhanced version called Category
5e, which can provide greater reliability in certain circumstances.
When you purchase prefabricated cables or contract for a cable
installation, make sure that the cabling is Category 5 or 5e. You should
also make sure that your installation complies with the maximum cable
length specifications for your network (which is 100 meters for IEEE
802.3ab) and with all building codes in your area.
Warning:
Installations that run
cable through building air shafts, called plenums, are sometimes
required to use a special type of cable that does not emit toxic gases
when it burns. Whether you are installing cables yourself or contracting
the job out, you alone are responsible for the network’s compliance with safety codes, and you alone suffer the consequences if you use the wrong type of cable.
2.3. Hubs and Switches
One end of a network cable
connects to a computer. The other end connects to a device that joins
all the separate cables into a single network. This device, called an
Ethernet hub or switch, enables any computer on the network to
communicate with any other computer. The hubs and switches for
small-business networks are typically stand-alone boxes with a series of
female 8P8C ports, as shown in Figure 8, and one or more light emitting diodes (LEDs) for each port.
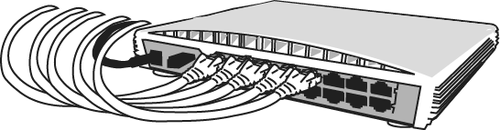
Once you connect all your computers to the hub or switch, as shown in Figure 9,
the effect is the same as if you connected them all with a single
cable. The hub or switch can forward signals arriving through any one of
its ports out through one or all of the other ports, so that a signal
transmitted by one computer can reach any of the other computers on the
network.
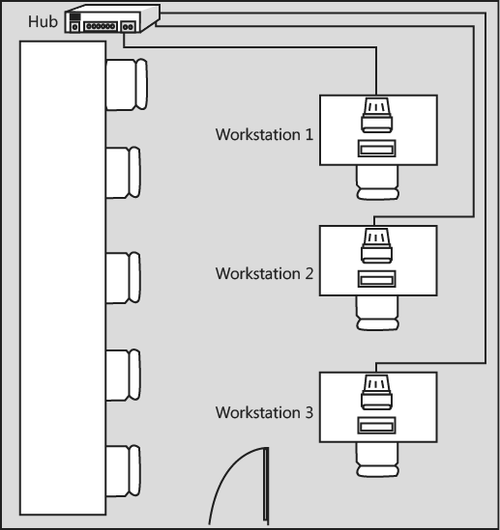
The difference between a hub
and a switch is one of intelligence. A hub is a relatively simple
electrical device. When a signal arrives through any one of its ports,
the hub forwards that signal out through all its other ports. The hub
has no intelligence, in other words. A switch is different in that when a
signal arrives through one of its ports, the switch interprets the
signal to ascertain its intended destination and forwards it via the
port connected to the destination computer only. Because it can read the
signals that it receives, a switch is said to be intelligent.
The advantage of using a switch
over a hub is that it reduces the amount of traffic passing over the
network. When you connect your computers to a hub, the hub always
forwards transmissions destined for a single computer to all the
computers on the network. This means that all the computers, except one,
end up processing the incoming transmissions and discarding them. With a
switch, transmissions destined for a single computer go only to that
computer, as shown in Figure 10.
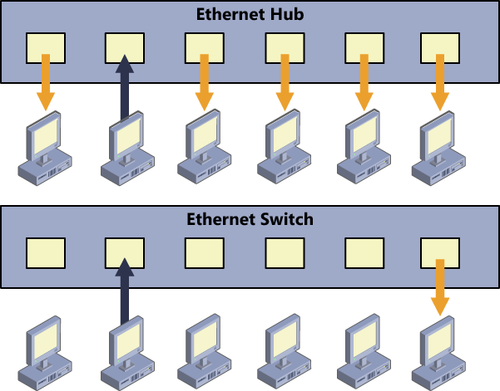
Because they are more
complicated devices, switches were at one time substantially more
expensive than hubs, but switches have now all but replaced hubs,
particularly in the small-business–networking market. As with cables and network
interface adapters, you must make sure that the hubs or switches that
you purchase support the same networking standards. IEEE 802.3ab network
interface adapters can run at full speed only if they are connected to a
hub or switch that also supports IEEE 802.3ab.
If you are building a
network using prefabricated cables, you must purchase cables that are
long enough to run all the way from each computer to the hub or switch.
For a bulk cable installation, the installer typically cables the wall
plates at the computer locations to a Patch
panel in a central location. A Patch panel is simply a cabling
terminus; that is, a box or wall-mounted framework containing a
sufficient number of female connectors for all the cable runs, like the
panel in Figure 11.

Just as you connect each computer to a wall plate with a patch cord, you use another patch cord to connect each corresponding port in the Patch panel to the hub or switch.
2.4. Routers
An internetwork is a network
of networks; that is, a number of connected networks. The Internet (note
the capital I) is the ultimate example of an internetwork, consisting
of thousands of networks all over the globe. When you connect your
computers to a hub or switch, you are creating a network. When you
connect your network to the Internet, you are adding it to the global
internetwork.
The devices that connect networks to form internetworks are called routers.
A router is a device with two network interfaces that relays traffic
from one network to the other. Large enterprise installations often have
multiple internal networks connected by routers. However, for the
purposes of your Windows SBS 2011 installation, the only router you need
is a small device that enables you to connect your network to the
Internet. An Internet access router is a small box with one network
interface that connects to your internal network and a second interface
that connects to the network of your Internet service provider (ISP).
If you plan to use a dial-up
Internet connection, you need a router containing a modem, which
connects directly to a telephone line. Most small-business networks use a
broadband connection, however, in which case the router has a second
Ethernet adapter that you connect to the modem-like device supplied by
your ISP.
Many of the routers
intended for the home and small-business markets actually combine
several different devices into one unit. Internet access routers often
have multiple switched ports, enabling you to plug all your computers
directly into the router, and might also include a wireless access
point, providing connectivity for Wi-Fi devices as well.
2.5. Wireless Networking
For many small-business owners, wireless networking is an attractive alternative to cables, which can be unsightly and expensive to install. The IEEE 802.11 standards enable wireless computers to communicate with each other from any location in a typical office.
When deciding whether to build a cabled or a wireless network, you should consider the following factors:
Cost
Wireless network interface adapters are more expensive than copper
cable adapters, and desktop computers do not have them as standard
equipment (although most laptops do). Wireless networking can sometimes be cheaper in the long run, however, because there is no need to purchase and install cables.
Security
Wireless networks are inherently less secure than cabled networks
because anyone with a wireless-equipped computer can conceivably connect
to them, even from outside the premises. Therefore, you must use one of
the available security protocols to encrypt your wireless network
traffic, such as Wi-Fi Protected Access (WPA). Make sure that all the
wireless network interface adapters you use on your network support the
security protocol you plan to use.
Speed IEEE 802.11n, a relatively new wireless
networking standard, uses multiple antennas to run at a maximum speed
of 600 Mb/sec (megabits per second). The previous standard, IEEE
802.11g, runs at a maximum speed of 54 Mb/sec, which is still
sufficient for Internet access and general network use, and can usually
support high-bandwidth applications such as streaming audio and video.
This speed is relatively slow compared with the 1,000 Mb/sec speed of a
cabled IEEE 802.3ab network, however.
Interference
Wireless network connections are susceptible to interference from a
variety of sources, including machinery, electronics, architectural
obstructions, and environmental conditions. It is a good idea to perform
some tests at your network site with two or three wireless computers,
under working conditions, before you make a large investment in wireless
technology.
Peripherals
To connect printers or other devices to a wireless network, these
devices must have wireless network adapters as well. There are wireless
printers on the market, as well as network interface adapters made
specifically for printers, but the more common solution is to create a
hybrid wired/wireless network and connect standard peripheral devices
using cables. In the simplest type of wireless network, you install a
wireless network adapter into each of your computers, and the systems
communicate directly with each other. This is called an ad hoc network,
as shown in Figure 12.
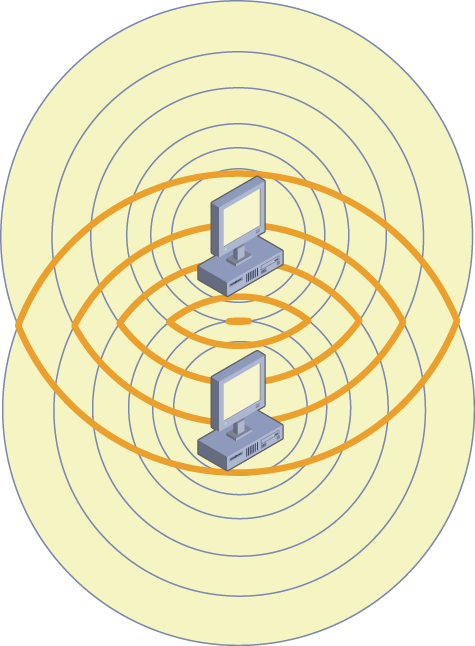
The more common arrangement for wireless networks in a business environment is called an infrastructure
network, in which all the wireless-equipped computers communicate with a
central transceiver unit called a wireless access point (WAP), as shown
in Figure 13. The access point functions as a hub that enables each computer to communicate with any other computer.
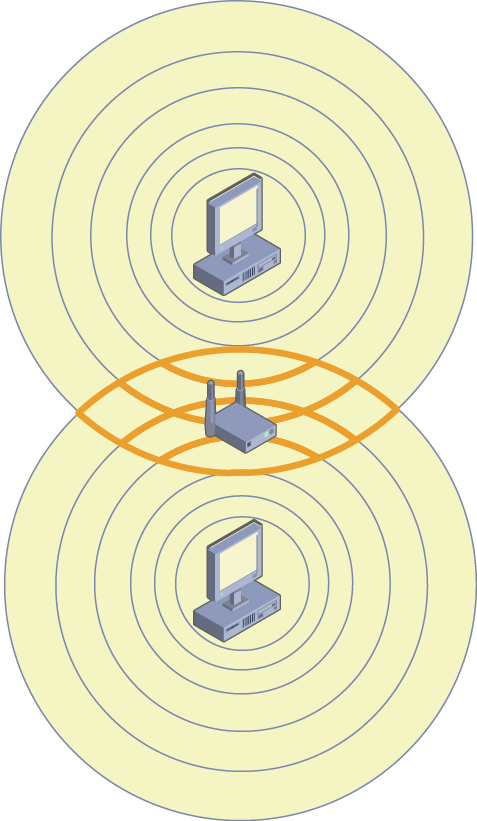
The advantage of the
infrastructure topology is that the access point provides wireless
users with access to cabled network resources such as printers and
Internet connections. In its simplest form, an access point is a small
box with one or more antennas for its transceivers and a female 8P8C
port for a cabled network connection. You connect the access point to a
hub or switch, to which you can also connect computers or other devices.
This enables any device on the network, wired or wireless, to
communicate with any other device.
This type of simple access point is actually relatively rare in today’s home and small office market. Most of the wireless
access points available today are integrated into combination units
that include routing and switching, among other capabilities. These
units, which manufacturers typically market as wireless broadband routers, typically contain any of or all of the following:
Broadband router
Connects to the modem-like device supplied by your broadband ISP and
routes traffic between your internal network and your ISP’s network
Wireless access point Enables wireless devices on your network to communicate with each other, with the Internet, and with cabled devices
Ethernet switch Enables cabled devices on your network to communicate with each other, with the Internet, and with wireless devices
Web server Hosts a self-contained web-based interface that you use to configure and manage the device
Dynamic Host Configuration Protocol (DHCP) server Provides computers and other devices on your network with Internet Protocol (IP) address and other configuration settings
Firewall Protects computers on the internal network from potential intruders on the Internet
This sort of device is often
ideal for the typical small-business network because it enables you to
create a hybrid network that uses both wired and wireless technologies,
as shown in Figure 14.
For example, you might consider installing a wireless broadband router
in a closet or other central location where you plan to locate your
Windows SBS 2011 server. You can connect the server, and perhaps a
printer, to the switched ports using cables; use wireless connections
for your clients; and provide Internet access to all by using the
broadband connection.
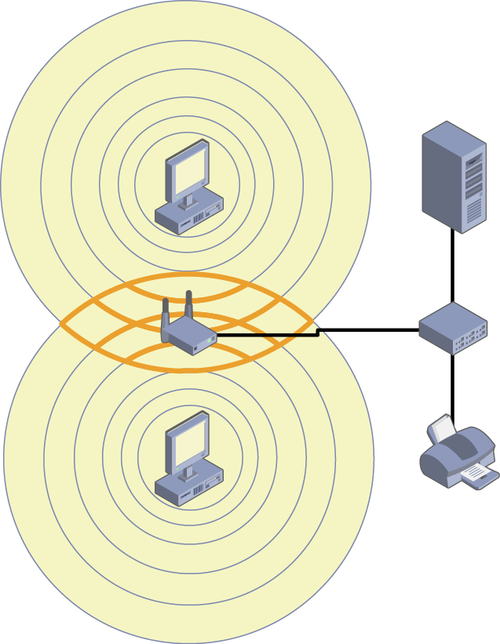
2.6. Diagramming the Network
As part of the network planning
process, you should take special care when documenting everything you
plan to do, especially if you will be using contractors for some or all
of the installation. Create or obtain a floor plan of your site and use
it to diagram the locations of all your equipment and the cable runs
that connect them. This is particularly important if you are installing
cables or other equipment in relatively inaccessible places, such as
closets, walls, and ceilings.
Keep a record of every
hardware device on your network, including the manufacturers’ names,
model numbers, serial numbers, and firmware revisions. This way, if you
have to call for support later, you will not need to crawl through
closets and under desks to find this information.
If you use contractors for cable
installation or network support, make sure that you get detailed
documentation of everything they do. Don’t count on the contractor to
maintain this documentation. The firm might go out of business, or you
might decide to use someone else later.